How to Delete Netflix Profile: Deleting a Netflix profile will remove all viewing history, recommendations, and saved preferences associated with that profile. Any downloaded content or games saved on that profile will also be deleted. However, deleting a profile will not affect the viewing history or preferences of other profiles on the same account. It’s important to note that the main profile on your account cannot be deleted.
Table of Contents
On a web browser:
- Head to the Netflix website and sign in to your account.
- Click on the profile icon in the upper right corner.
- Select “Manage Profiles”.
- Choose the profile you want to delete by clicking on the pencil icon next to it.
- Select “Delete Profile”.
- Confirm your decision by clicking “Delete”.
On the Netflix app (Android, iPhone, iPad):
- Open the Netflix app.
- Tap on “More” in the bottom right corner.
- Select “Settings”.
- Tap on “Manage Profiles”.
- Choose the profile you want to delete by tapping on it.
- Select “Edit”.
- Tap on “Delete Profile”.
- Confirm your decision by tapping “Delete”.
On a TV or streaming device:
- Navigate to the profile selection screen on your TV or streaming device.
- Highlight the profile you want to delete.
- Look for the edit or delete option (it might vary depending on the device). This could be an icon, menu option, or button combination.
- Select “Delete Profile” and confirm your choice.
Important notes:
- You cannot delete the default profile on your Netflix account.
- Deleting a profile will remove its viewing history, recommendations, and saved content.
- Once you delete a profile, it cannot be recovered.
See also : How to Stream Netflix on Discord in 2024
How to Delete Netflix Profile on Apple TV?

For Apple TV (2nd and 3rd generation):
- In Apple Tv Launch the Netflix app.
- If your account has multiple profiles, navigate to the profile selection screen.
- Select the profile you want to delete.
- Look for the “Sign Out” option. It might be located at the bottom of the screen or within the profile settings.
- Choose “Sign Out” to confirm deletion.
For Apple TV HD or Apple TV 4K:
- Open the Netflix app on your Apple TV.
- Press the Menu button on your remote control.
- Navigate to “Settings”.
- Select “Sign Out”.
Important notes:
- This method only signs out of the profile, not deleting it entirely. To permanently delete the profile, you need to access your Netflix account settings from a web browser or mobile app.
- Deleting a profile will remove its viewing history, recommendations, and saved content.
- Once you delete a profile, it cannot be recovered.
Alternative method:
- Open the Settings app on your Apple TV.
- Navigate to “Users & Accounts”.
- Select the Netflix account you want to manage.
- Choose “Remove Account”. This will remove the entire Netflix account from your Apple TV, including all profiles associated with it.
Remember, deleting the entire account is a more drastic option compared to simply signing out of a profile.
How to Delete Netflix Profile on Roku TV?
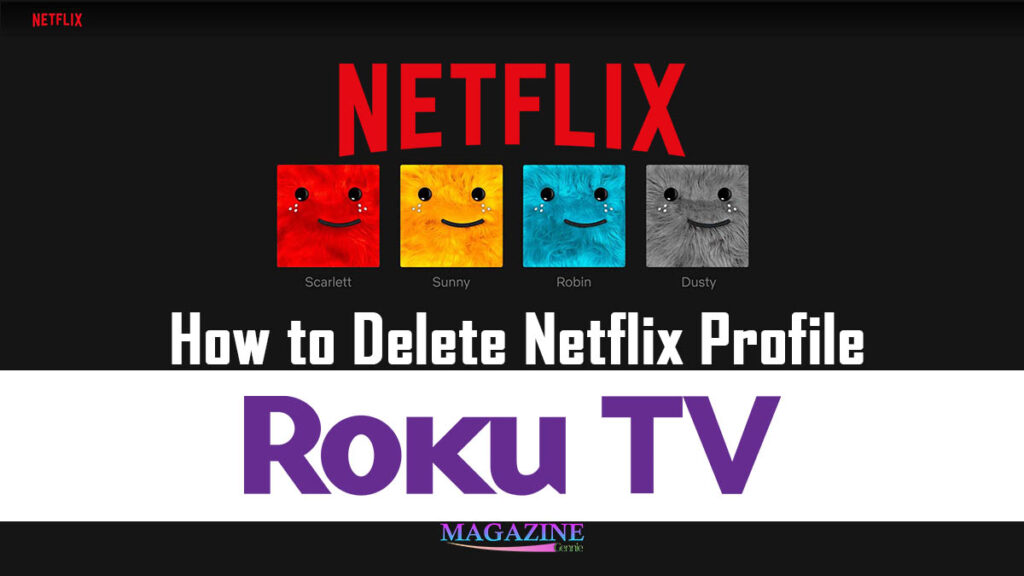
Unlike other devices, deleting a Netflix profile directly through the Netflix app on a Roku TV is not possible. However, there are two alternative methods to achieve this:
Method 1: Deactivate the device from your Netflix account:
- Access your Netflix account from a web browser or mobile app.
- Navigate to “Settings”.
- Under “My Account”, select “Manage Devices”.
- Locate the Roku device you want to deactivate. It might be identified by its model name or a generic description like “Living Room TV”.
- Click on “Deactivate” next to the device.
Method 2: Uninstall and reinstall the Netflix app:
- On your Roku home screen, highlight the Netflix app.
- Press the *star button on your Roku remote.
- Select “Remove channel”.
- Confirm your choice by selecting “Remove channel” again.
- Once removed, head to the Roku Channel Store and search for “Netflix”.
- Reinstall the Netflix app.
Important notes:
- Deactivating the device will remove all Netflix profiles associated with that Roku TV. You will need to sign in again with your desired profile after this process.
- Uninstalling and reinstalling the app essentially resets the Netflix experience on your Roku TV, requiring you to sign in again with your preferred profile.
Remember, deleting a profile removes its viewing history, recommendations, and saved content. Choose the method that best suits your needs and remember to keep your Netflix login credentials handy for signing back in after deactivating or reinstalling the app.
How to Delete Netflix Profile on Samsung TV?

Deleting a Netflix profile directly on a Samsung TV is not currently possible. Alternatively, you can try these methods to achieve the same result:
Method 1: Sign out of the Netflix account:
- Launch the Netflix app on your Samsung TV.
- Navigate to the profile selection screen.
- Choose the profile you want to sign out of.
- Look for the “Sign Out” option. Depending on your specific Samsung TV model, it might be located at the bottom of the screen, within the profile settings, or accessed through a menu button on your remote.
- Select “Sign Out” to confirm.
Important note: Signing out only removes the profile temporarily from the TV. The profile itself remains linked to your Netflix account and can be accessed again by signing back in.
Method 2: Deactivate the device from your Netflix account:
- Access your Netflix account from a web browser or mobile app.
- Navigate to “Settings”.
- Under “My Account”, select “Manage Devices”.
- Locate the Samsung TV you want to deactivate. It might be identified by its model name or a generic description.
- Click on “Deactivate” next to the device.
Method 3: Reset the Netflix app (applicable to older Samsung TV models):
- On your Samsung TV’s home screen, navigate to “Settings”.
- Select “Applications”.
- Find the “Netflix” app in the list.
- Choose “Reset”.
Important notes:
- Deactivating the device will remove all Netflix profiles associated with that Samsung TV. You will need to sign in again with your desired profile after this process.
- Resetting the app might clear all Netflix data on your TV, including profiles, viewing history, and saved content.
How to Delete Netflix Profile on LG TV?

Method 1: Sign out of the Netflix account:
- In your LG TV Launch the Netflix app.
- Navigate to the profile selection screen.
- Choose the profile you want to sign out of.
- Look for the “Sign Out” option. Depending on your specific LG TV model, it might be located at the bottom of the screen, within the profile settings, or accessed through a menu button on your remote.
- Select “Sign Out” to confirm.
Important note: Signing out only removes the profile temporarily from the TV. The profile itself remains linked to your Netflix account and can be accessed again by signing back in.
Method 2: Deactivate the device from your Netflix account:
- Access your Netflix account from a web browser or mobile app.
- Navigate to “Settings”.
- Under “My Account”, select “Manage Devices”.
- Locate the LG TV you want to deactivate. It might be identified by its model name or a generic description.
- Click on “Deactivate” next to the device.
Method 3: Reset Smart TV (not recommended):
Warning: This method should be used as a last resort as it resets all Smart TV settings, including Wi-Fi connections, installed apps, and user preferences.
- On your LG TV, navigate to “Settings”.
- Go to “General” and select “Reset”.
- Choose “Factory Reset” and confirm your choice.
Important notes:
- Deactivating the device will remove all Netflix profiles associated with that LG TV. You will need to sign in again with your desired profile after this process.
- Resetting the Smart TV will erase all data and settings, including Netflix profiles, viewing history, and saved content. Proceed with caution and only if other methods fail.



